- Central Bank of Russian Federation
- Central Bank of Europe
- OANDA
Depending on the country of your operations or your preference, you can use any of these providers to import currency exchange rates directly into Dynamics 365. Usually, OANDA is the widely used and most trusted exchange rate provider.
The configuration of these is pretty simple and straightforward. The integration with Central bank of Russian Federation and Central bank of Europe does not require you to setup an API key within Dynamics 365, where as for OANDA, you will need to get the API key from OANDA and set it up in Dynamics 365. OANDA also lets you do more flexible setups, such as how many decimal places you want to use, what quote type you want to use.
Lets take a quick look at how the process for setting these up and importing the exchange rates looks like.
The first thing is to setup the Currency exchange rate providers within Dynamics 365. You can do this under General Ledger > Currencies > Configure exchange rate providers form.
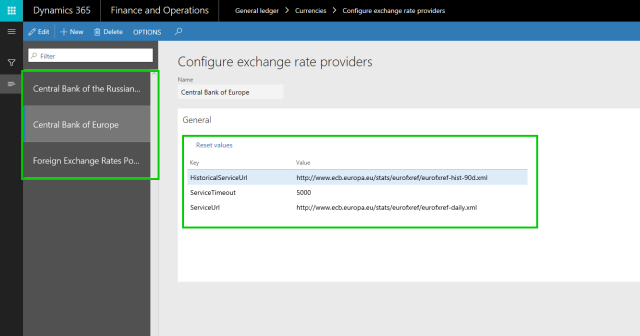 If you look at the default key configurations for the Central Bank of Russian Federation and Central Bank of Europe, there are pre-populated by Dynamics 365 with the Key values, which are basically the service endpoint (XML files). Screenshot below shows the configs.
If you look at the default key configurations for the Central Bank of Russian Federation and Central Bank of Europe, there are pre-populated by Dynamics 365 with the Key values, which are basically the service endpoint (XML files). Screenshot below shows the configs.
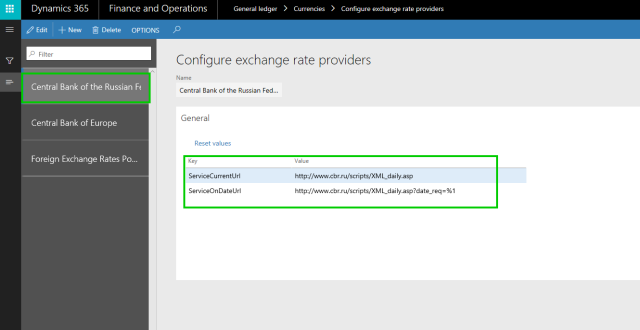
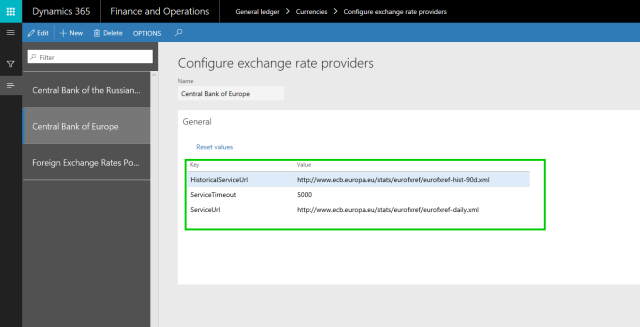 To demonstrate the feature, i have created 3 separate Exchange rate types for the 3 different providers.
To demonstrate the feature, i have created 3 separate Exchange rate types for the 3 different providers.
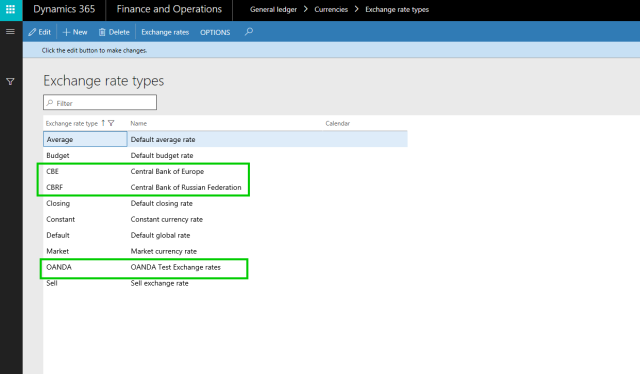
Now that the exchange rate providers and exchange rate types are setup, lets ee how the import of the exchange rate works. I will first do it for the Central Bank of Russian Federation and Central Bank of Europe and then i will do the setup for OANDA feed, since that involves some additional steps.
There are 2 options of importing the exchange rates. You can trigger the import manually every time you require or you can set the process to run in batch at specified recurring intervals.
- To initiate the import, navigate to General Ledger > Currencies > Import currency exchange rates.
- On this screen, you can select the Exchange rate type into which you want to import the exchange rates.
- Then select the Exchange rate provider (CBRF, CBE or OANDA)
- You can import “As of today’s date” or you can specify a date range as well (From date and To date)
- If you using the Central Bank of Russian Federation as the exchange rate provider, you can tell the system to automatically create the currency pairs. This is nice !
- You can chose if you want to override existing rates also.

- Here you can setup the import process to run automatically in the background(batch) at specified recurring time intervals)
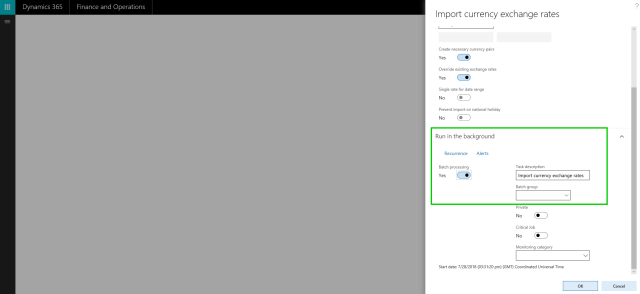
- After you click OK, the import process will start and you will get a confirmation message telling what was imported.
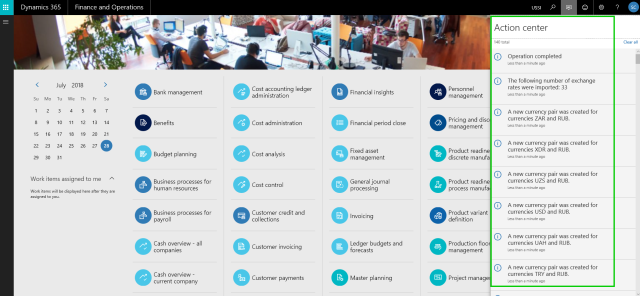
- If you are using the Central Bank of Europe as the exchange rate provider, you can additionally tell the system to prevent import on national holiday.
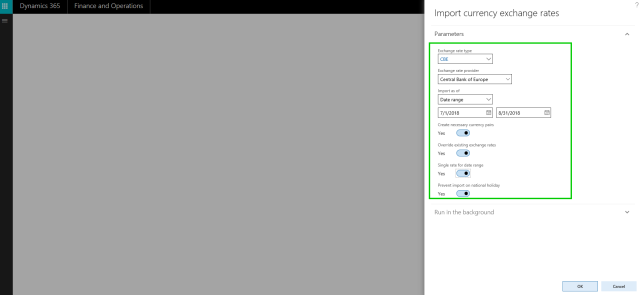
- After the import process is complete, you will find your exchange rates in the Exchange table.
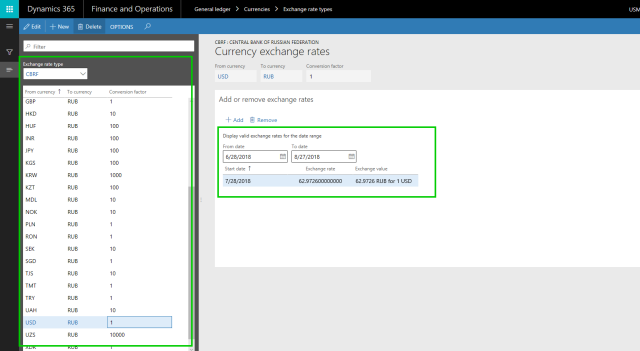
- For OANDA as your exchange rate provider, you will do some additional setup. First you will need to get a API key from OANDA. If you have a paid subscription with OANDA, you will already have a API key for exchange rates. But to test, you can just start a 30 days free trial by simply specifying your email ID. You will receive the API key in your email.
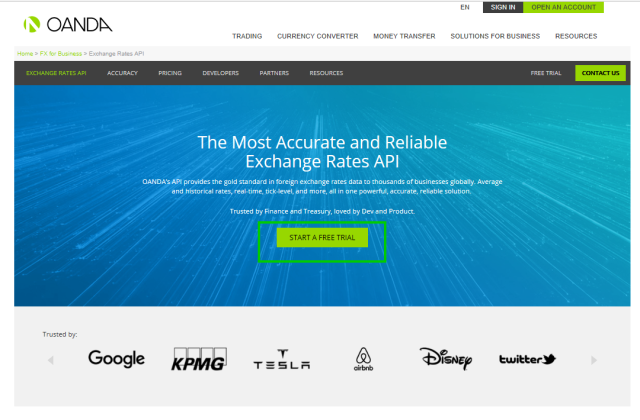


- One you have the API key from OANDA, you will need to set it up under the Exchange rate service provider configuration.
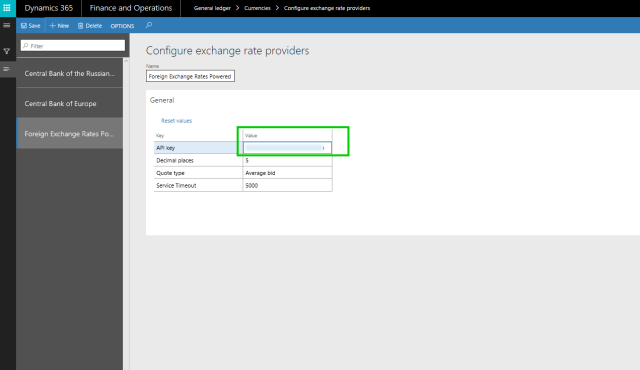
- With this setup, You are all set!!. Now the import process for OANDA is the same as we saw above for CBRF and CBE. Only thing you need to note is, with OANDA, you will need to create the currency pairs depending on how many currencies your organization operates in.
- You can verify that the exchange rates are imported.

- You can see below that i had created 3 currency pairs (USD to INR, USD to EUR and USD to GBP) and the import process imported the corresponding exchange rates.
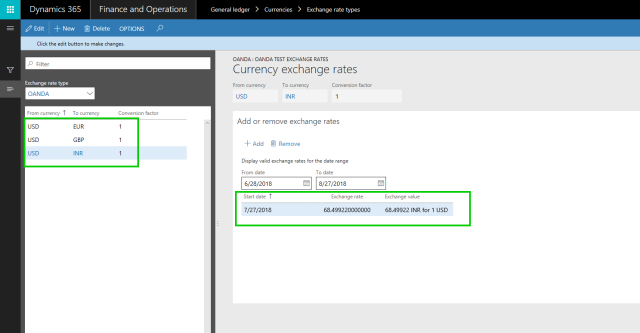
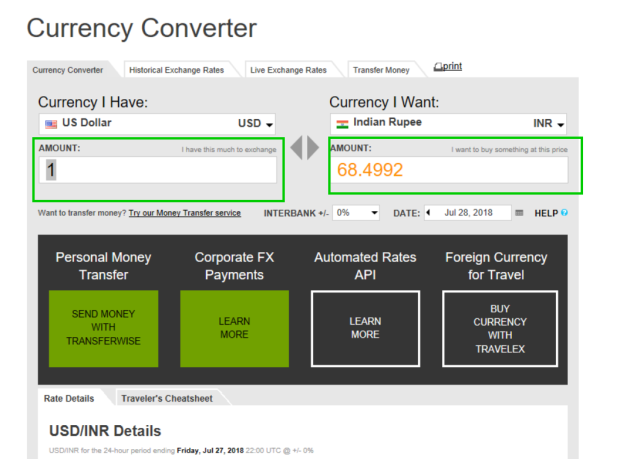 That’s it for this post..
That’s it for this post..