With one of the latest releases of Dynamics 365 Operations we have the option of simulating hardware peripherals like printers, cash drawers and so on.
The idea is to allow the user to simulate the flow of the retail processes including printers, drawers, scales, payments and so on but without having to occupy your co-workers desk piling up all of your retail hardware.
Here is what you need to do. Start by going to the hardware profiles. In the demo data a new profile has been added called Virtual. It has been set up with a profile that will work pretty much out of the box.
Besides the data a new button has been added allowing the download of the simulator:
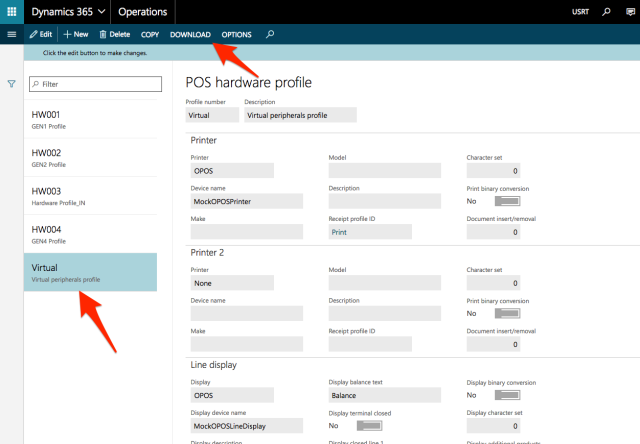
The simulator download hasn’t received the prettiest name, but that aside it is working great.
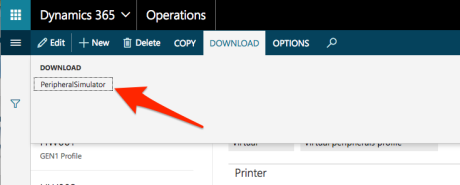
The installer is very much a next-next-next installer and does not require any action taken unless you have specific wishes regarding installation folder.
Once installed you get this new application:
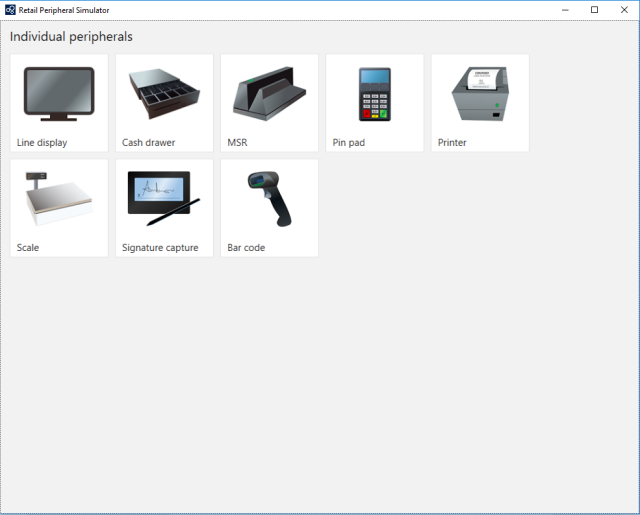
Already at this point we get an idea of what to expect. But before getting everything up and running you need to do a couple of more things.
First, we need to tell the store that the hardware station should use the new hardware profile:
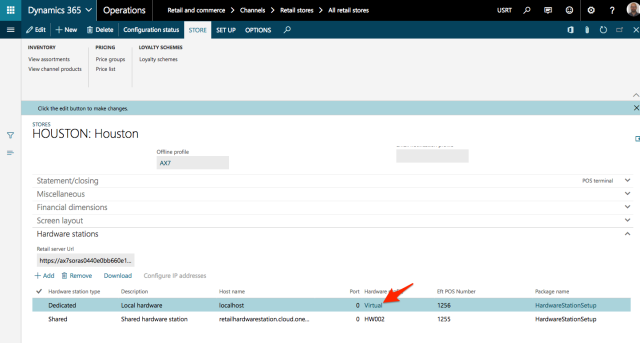
Run your 1070 and 1090 jobs (depending on which setup changes you made).
Now, starting up the POS you might end up with a series of hardware station errors that could look something like this:
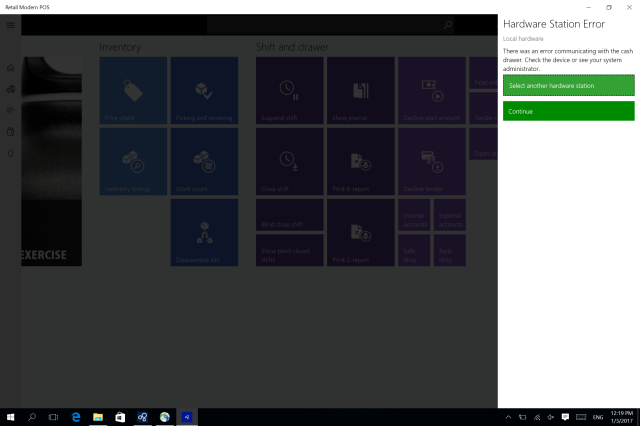
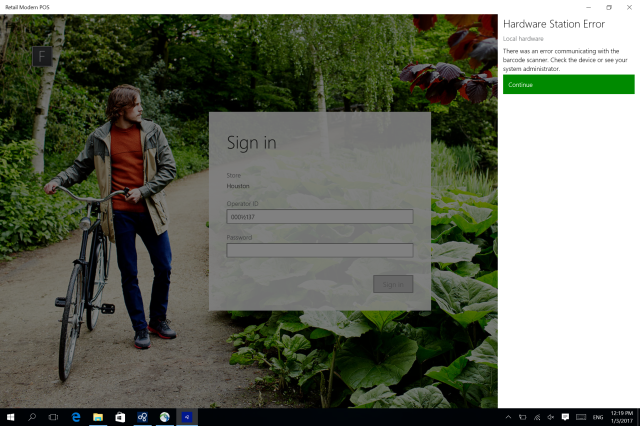
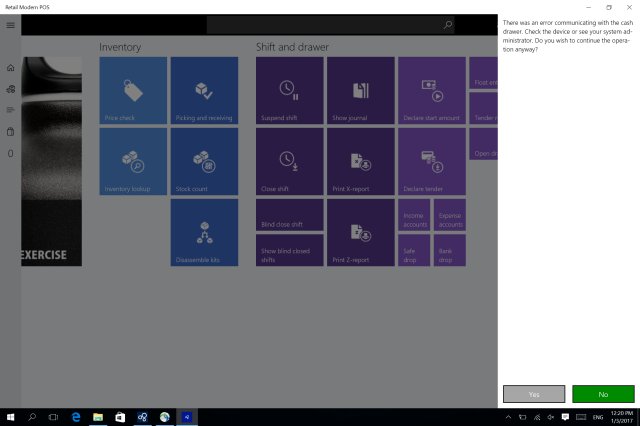
To get passed this we should shortly touch upon how this works. According to the hardware profile we are using all communication is OPOS based so we need to get that onboard our POS machine as well. I used this one that previously was recommended during the installation of the POS software: Link to OPOS software
With that done you should be ready to start up your POS. You might have to manually go in and enable the use of the hardware station.
So first test could be a safe drop. In this case I pull out 10 USD:
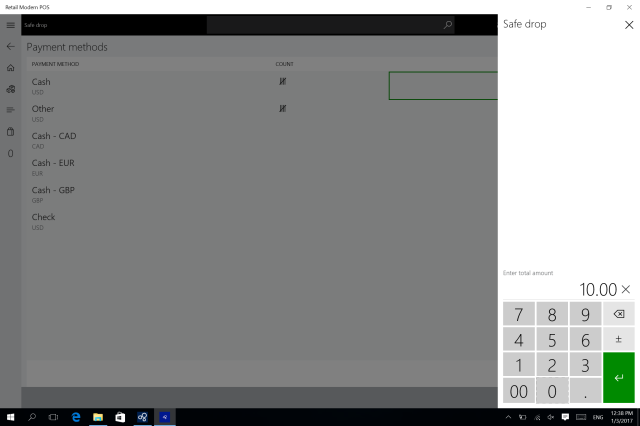
That leaves a safe drop receipt in the printer:
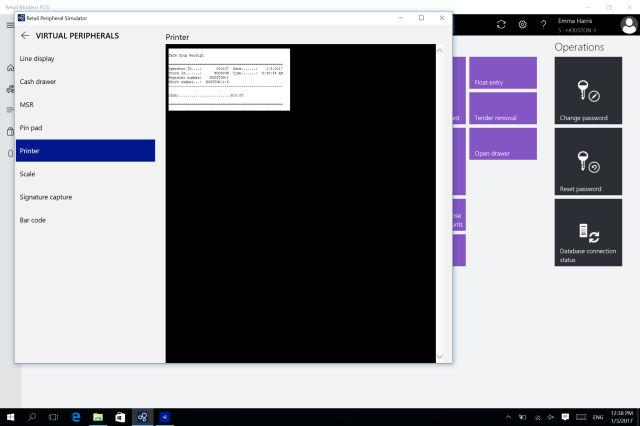
And the drawer needs to be closed again:
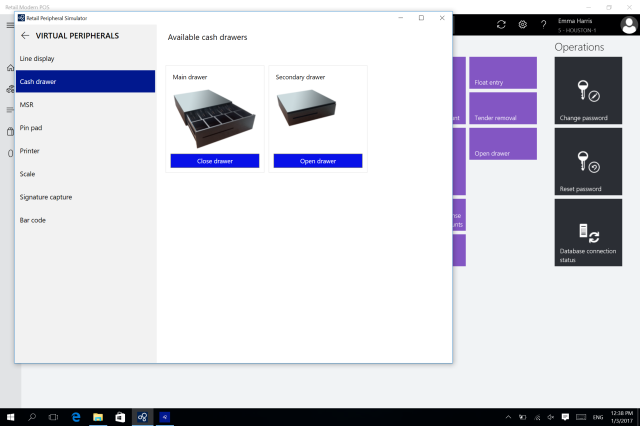
Click the Close drawer button to close it:
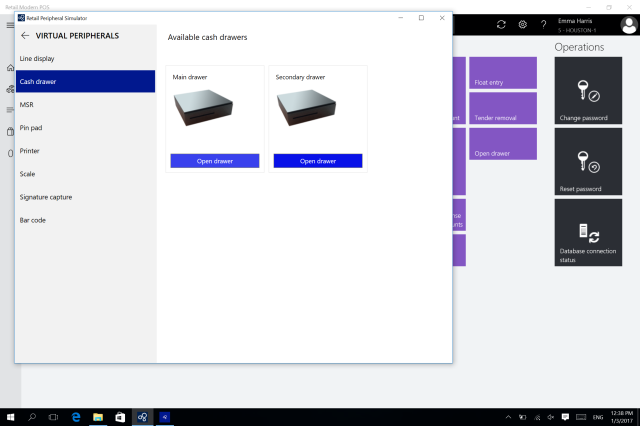
Let’s sell something. In this case a shirt:

I would like to pay this with a credit card so I switch to my simulator and select the MSR.
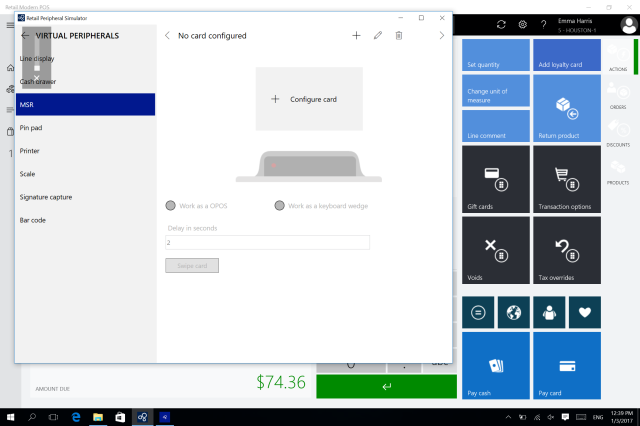
Click the + button to create new card:
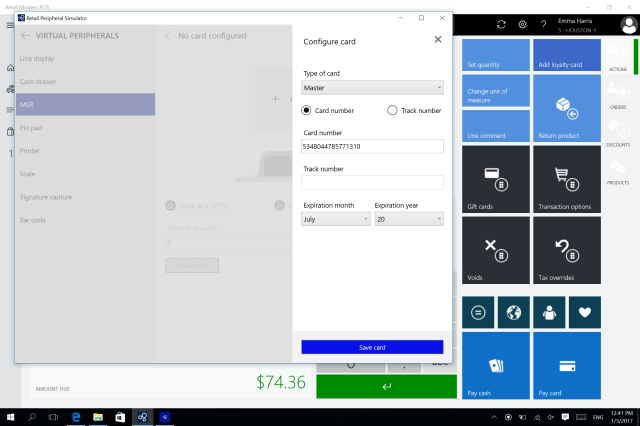
The number is found on this page: credit card generator
Next step is to click the Pay card button in the POS followed by the Swipe card button in the Simulator. This adds the card info to the tender information in the POS:
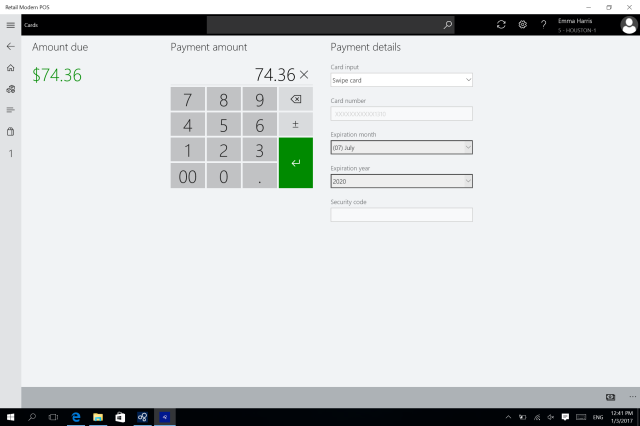
Completing the transaction you get a receipt in the printer:
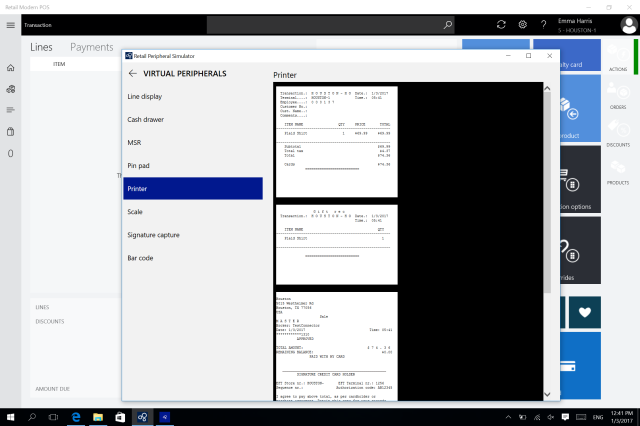
This will definitely change the way we make demos of the POS with Dynamics 365 Operations.