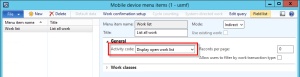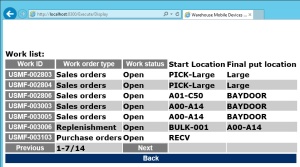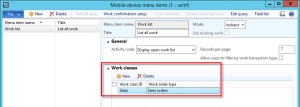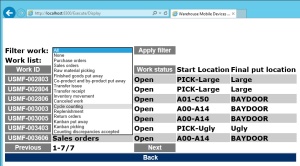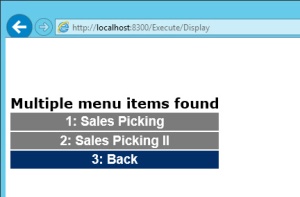CU9 for Dynamics AX 2012 R3 was released last week. It contains a good number of fixes, more than a dozen of which I really need for AX implementations I am involved in. But it feels to me that, when compared to last year’s CU8, it does not contain so much new functionality. Many of the new features are in the Warehousing module, and although two of them are on my ‘must have’ list, they have been available already as hotfixes in their own right.
One enhancement, however, was available first in CU9, and is the topic of this blog post (it has subsequently been made available via hotfix KB.3062537). It is the ability to create a menu of open work on the mobile device, allowing the operator themselves to choose what to do next. To configure it, head into the ‘Mobile device menu item’ setup form. The eagle-eyed amongst you will notice two new buttons in the action pane (both greyed out) labelled ‘Edit query’ and ‘Field list':
If you create a new menu item, and set ‘Mode’ to ‘Indirect’, you’ll find a new ‘Activity code’, called ‘Display open work list’, is available:
Selecting this activity code causes the two new buttons to become available. Let’s have a look at this on the mobile device, and then we’ll come back and look at how we can configure it. In the screenshot below, you can see seven instances of work are shown, along with a little information about each:
The operator can select some work to do, by clicking on the relevant Work ID. They can also scroll the further down the list (only the first 7 of 14 work items are shown in my screenshot), and they can click on any column heading which is highlighted in grey to re-sort the list.
To configure what is displayed to the operator, we have four options:
1. The operator must already have permission to access any work shown by means of another menu item. This means if a user has access only to menu items which allow ‘Inbound’ type activities (Purchase order receiving and put away, for example) then they will not see any work related to replenishments or sales order picking. You don’t need to do anything particularly to configure this – it just works based on what menu items they already have access to. What’s more, these menu items must have ‘Directed by’ set to ‘User directed’. i.e. they must already be configured to allow the user to select what work to do next. If the operator has access to pick Sales orders, but the menu item is configured to System directed (i.e. it is configured so that AX is telling the user what to do next), they are not going to be able to come into this work list and decide for themselves what Sales order to pick next.
2. As with other menu items, you can select which class work that appears on the list must have (and selecting no class means the list is not filtered by work class):
3. The ‘Field list’ button allows you to define which columns are shown on the screen of the mobile device. Up to eight fields can be shown. The first is always ‘Work ID’, and is mandatory. The other fields that you can select come from WHSWorkTable and WHSLoadTable. WHSWorkTable contains the Work header, and can be seen on the ‘All work’ list page. WHSLoadTable contains the Load header, and can be seen on the ‘All loads’ list page. Any field that you think is useful from the Work or Load can be shown on the list. In addition, two ‘display method’ type fields can be added. These show either the location on the first Pick line of the work header, or the location of the last Put line. Since these two fields are display methods, they cannot be filtered or sorted on. The data actually comes from the work lines, and any intermediate locations (e.g. staging locations) cannot be displayed.
4. The ‘Edit query’ button has two uses. It can be used to filter the records shown in the list. Any field on the Work and Load headers can be used. It also allows you to define the default sorting order of the list (and if you do nothing, the list will be sorted by Work ID in ascending order).
Two more fields exist on the menu item setup form. The first allows you to define how many work headers should be shown on each ‘page’. If there is more work than can fit onto the page, the operator will be able to click on ‘Previous’ and ‘Next’ buttons to scroll through the list. This field, in combination with the number of columns that you choose to display, allows you to configure the data that is displayed to fit onto the screen of your mobile device, although Microsoft themselves recommend displays which are at least 7″ in size.
The ‘Allow users to filter by work transaction type’ tick box adds a drop-down above the list, which allows operators themselves to filter the list (beyond any filtering you may have already created for them):
When the user chooses some work to do, the mobile device switches to the relevant menu item (that the user already has access to) to complete the work. If the user has more than one menu item which could do the work, they are asked which they would like to use:
Although not particularly suitable on the traditional hand-held barcode reader type devices, I am sure that users in some warehouses will find this functionality useful: where system directed cannot be used, it eliminates the need for printing Work lists and scanning Work IDs. As is the case throughout the Warehouse management module, so much of this functionality is configurable. In that way, it is limited partly by your imagination. In my example, I showed only and small number of fields on the list. It is possible to allow the operators to see (and perhaps crucially, sort or filter on) any number of fields. For example, the scheduled ship time (from the Load) can be used to ensure orders which are to be delivered first are picked first. The Sales order number can be shown, which, to my knowledge, allows the operator to select work by sales id for the first time.
If you want to read more about it, the TechNet site has been updated here (under ‘Setup a menu item for activities and queries’). And the product team have written about it on the AX SCM blog.