Hi all, I was exploring Vendor Collaborations feature in MS Dynamics 365 for finance and operations. I found excellent and comprehensive blog post of Galyna Fedorova, worth to share.
Vendor collaboration is a process where you, as a company, grant the access to your vendors in order to perform the following:- review, accept, and reject request for quotations (RFQs)
- review, accept, reject, accept with the changes purchase orders (POs)
- perform vendor invoicing
- work with consignment stock
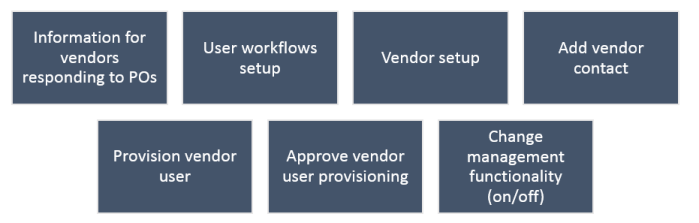 Let’s review those settings.
Information for vendors responding to POs
Navigate to Procurement and sourcing > Setup > Vendor collaboration > Information for vendors responding to POs
Click New to create new response.
Select Type of response.
Type in the Information message in the Details section.
Let’s review those settings.
Information for vendors responding to POs
Navigate to Procurement and sourcing > Setup > Vendor collaboration > Information for vendors responding to POs
Click New to create new response.
Select Type of response.
Type in the Information message in the Details section.
 User workflows
Navigate to System administration > Workflow > User workflows.
Create new workflow with the Vendor user request (new user or modify user) type. The below is an example of the workflow that is configured for the Contoso demo data.
User workflows
Navigate to System administration > Workflow > User workflows.
Create new workflow with the Vendor user request (new user or modify user) type. The below is an example of the workflow that is configured for the Contoso demo data.
 Vendor setup
Navigate to Accounts payable > Vendors > All vendors.
On the General FastTab select value in the Collaboration activation field. The possible values:
None: Vendor collaboration functionality is inactive for the corresponding vendor.
Active (PO is auto-confirmed): Purchase orders are automatically confirmed if the vendor accepts them without changes
Active (PO is not auto-confirmed): Purchase orders are not automatically confirmed if the vendor accepts them without changes. Purchasing agent from your company must confirm purchase order manually.
Vendor setup
Navigate to Accounts payable > Vendors > All vendors.
On the General FastTab select value in the Collaboration activation field. The possible values:
None: Vendor collaboration functionality is inactive for the corresponding vendor.
Active (PO is auto-confirmed): Purchase orders are automatically confirmed if the vendor accepts them without changes
Active (PO is not auto-confirmed): Purchase orders are not automatically confirmed if the vendor accepts them without changes. Purchasing agent from your company must confirm purchase order manually.
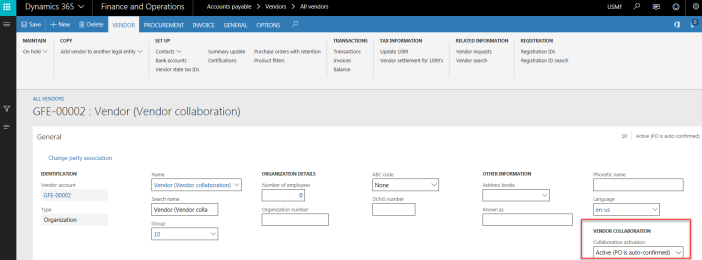 On the Purchase order details FastTab select Purchase order prices/amount flag if you want your supplier to see price information.
On the Purchase order details FastTab select Purchase order prices/amount flag if you want your supplier to see price information.
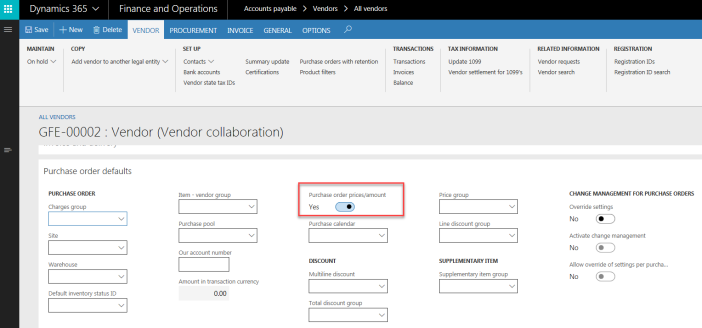 Add vendor contact
Navigate to Accounts payable > Vendors > All vendors.
Click Contacts -> Add contacts on the Action pane on the Vendor tab.
Add vendor contact
Navigate to Accounts payable > Vendors > All vendors.
Click Contacts -> Add contacts on the Action pane on the Vendor tab.
 Once you add new contact, click Provision vendor user button on the Contact tab in the Requests section.
Once you add new contact, click Provision vendor user button on the Contact tab in the Requests section.
 Provision vendor user
By provisioning vendor user, you determine that contact which you are provisioning will be created as a user and will get the access into D365 and will do all activities from vendor side like approving purchase orders.
In the Provision vendor user form, set Vendor collaboration flag.
Select which roles should be assigned to the user.
Provision vendor user
By provisioning vendor user, you determine that contact which you are provisioning will be created as a user and will get the access into D365 and will do all activities from vendor side like approving purchase orders.
In the Provision vendor user form, set Vendor collaboration flag.
Select which roles should be assigned to the user.
 Click Submit button.
As the result new vendor user request will be created.
Click Submit button.
As the result new vendor user request will be created.
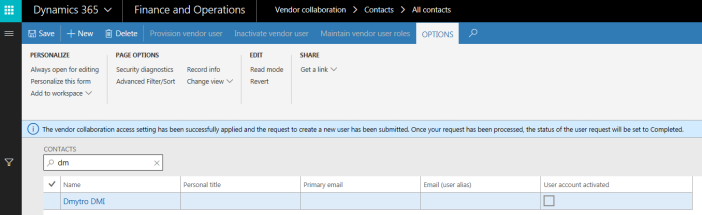 Go to Vendor collaboration > Contacts > Vendor collaboration user requests.
Created request will be displayed with the Submitted status and workflow will be started.
Go to Vendor collaboration > Contacts > Vendor collaboration user requests.
Created request will be displayed with the Submitted status and workflow will be started.
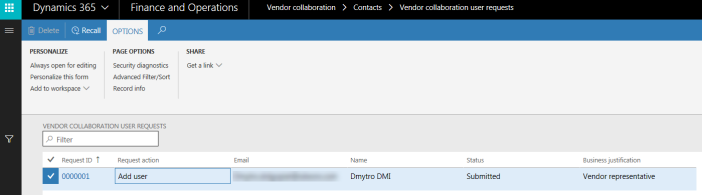 Go into details and check the roles that will be assigned to the user.
Go into details and check the roles that will be assigned to the user.
 Approve the request by clicking Workflow -> Approve button.
Approve the request by clicking Workflow -> Approve button.
 Once you approve the request, the status will be changed into Pending approval.
After workflow is executed, status will be changed to Azure AD B2B user invitation pending.
New button Export user invitation file will be available. It will export csv file with the connection information.
Once you approve the request, the status will be changed into Pending approval.
After workflow is executed, status will be changed to Azure AD B2B user invitation pending.
New button Export user invitation file will be available. It will export csv file with the connection information.
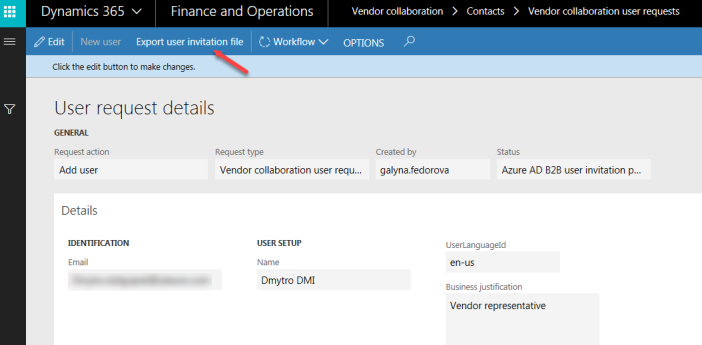 Complete the workflow by clicking Workflow -> Complete button.
Complete the workflow by clicking Workflow -> Complete button.
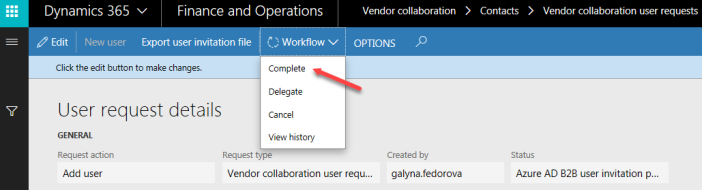
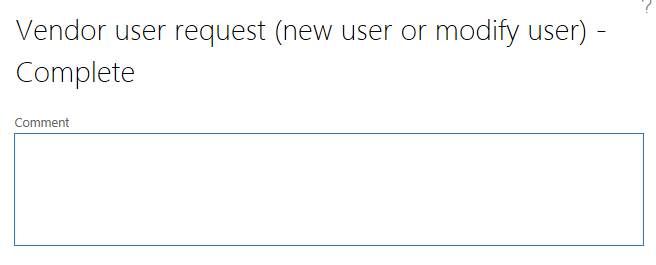 And again, Pending approval status will be set and Approve creation of AX usertask will be started.
Approve creation of AX user by clicking Workflow -> Approve button.
And again, Pending approval status will be set and Approve creation of AX usertask will be started.
Approve creation of AX user by clicking Workflow -> Approve button.
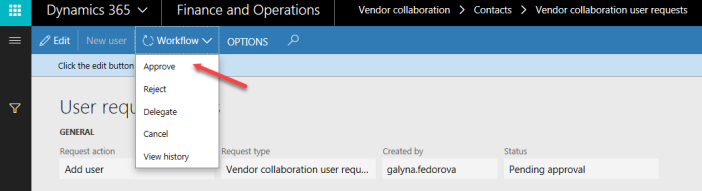
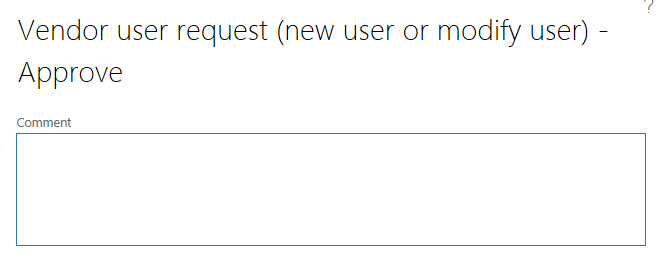 Workflow will be completed. Workflow activity will look like below and you can compare the activities with the workflow provided at the beginning.
Workflow will be completed. Workflow activity will look like below and you can compare the activities with the workflow provided at the beginning.
- Workflow activated (000746)
- Conditional decision evaluation (Provision user OR modify roles)
- Approval started (Approve new user request)
- Approval completed (Approve new user request)
- Task started (Send Azure AD B2B user invitation)
- Task completed (Send Azure AD B2B user invitation)
- Approval started (Approve creation of AX user)
- Approval completed (Approve creation of AX user)
- Automated task started (Automated provision user 1)
- Automated task completed (Automated provision user 1)
- Automated task started (Notify new user)
- Automated task completed (Notify new user)
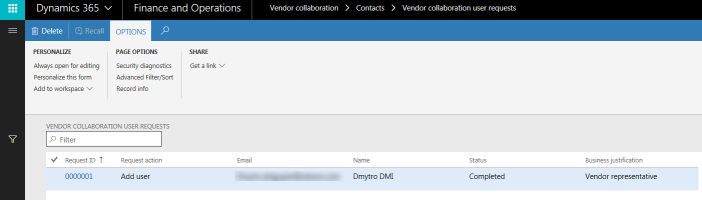 If you go to System administration > Users > Users, you will notice that the new requested user has been created and 3 roles have been assigned.
If you go to System administration > Users > Users, you will notice that the new requested user has been created and 3 roles have been assigned.
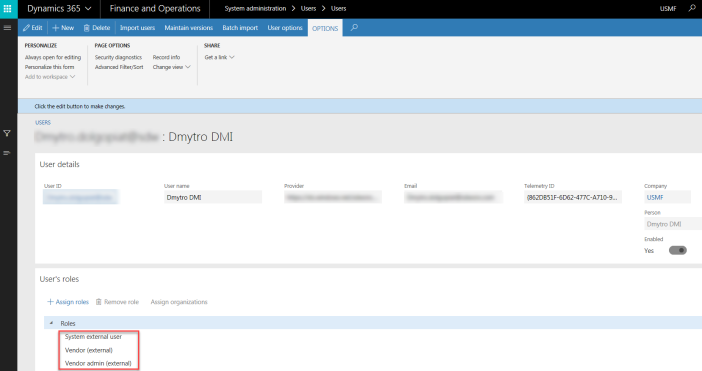 Let’s login under vendor contact person that we have just provisioned.
The following workspaces are available.
Let’s login under vendor contact person that we have just provisioned.
The following workspaces are available.
 Only Vendor collaboration module is available.
Only Vendor collaboration module is available.
 Change management activation
Depends on the change management parameter, purchase order will go through one or another flow and statuses of the purchase order will depend on this parameter as well.
For our example, we will keep this setting off.
Change management functionality can be reviewed here: D365 Change management
Walkthrough
Create new purchase order by navigating to Accounts payable > Purchase orders > All purchase orders.
Status of the purchase order will be set to Approved.
Send for vendor confirmation by clicking Send for confirmation button on the Purchase tab in the Vendor collaboration section.
Change management activation
Depends on the change management parameter, purchase order will go through one or another flow and statuses of the purchase order will depend on this parameter as well.
For our example, we will keep this setting off.
Change management functionality can be reviewed here: D365 Change management
Walkthrough
Create new purchase order by navigating to Accounts payable > Purchase orders > All purchase orders.
Status of the purchase order will be set to Approved.
Send for vendor confirmation by clicking Send for confirmation button on the Purchase tab in the Vendor collaboration section.
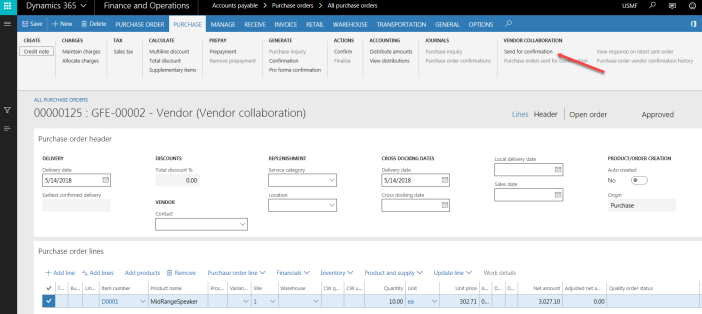 Click OK on the Send purchase order for confirmation form.
Click OK on the Send purchase order for confirmation form.
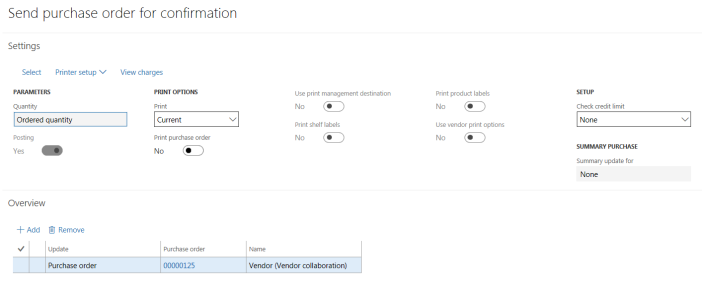 Status will be changed to In external review.
Status will be changed to In external review.
 Login under vendor contact person.
Navigate to Vendor collaboration > Purchase orders > Purchase orders for review.
Login under vendor contact person.
Navigate to Vendor collaboration > Purchase orders > Purchase orders for review.
 Approve purchase order by clicking Accept button.
Click OK on the Accept form.
Approve purchase order by clicking Accept button.
Click OK on the Accept form.
 Notice that message is displayed based on the Information for vendors responding to POs setup.
Notice that message is displayed based on the Information for vendors responding to POs setup.
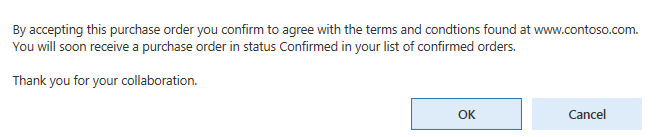 Status will be changed to Confirmed.
Status will be changed to Confirmed.
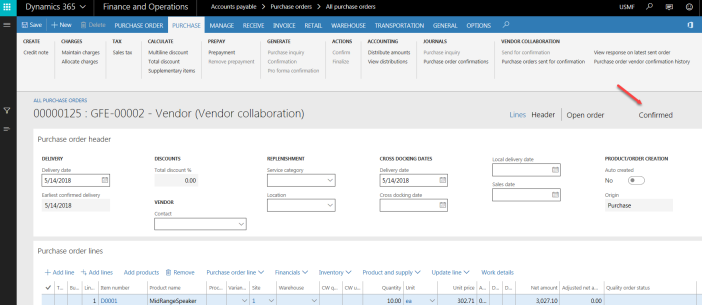 In general, the status flow of purchase orders will be the next:
In general, the status flow of purchase orders will be the next:
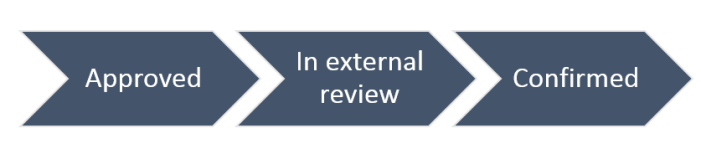 That’s it!
That’s it!